vim入门,进阶与折腾
入门
个人习惯编译选项
./configure -with-features=huge -enable-cscope -enable-fontset -enable-multibyte -enable-perlinterp -enable-rubyinterp -enable-pythoninterp
工作目录
:pw[d] 显示当前工作目录
:cd[!] {path} 工作目录切换到path
移动: h j k l 0 ^ $ e E b B w W f F t T ; , % gg G [ ]
编辑: d y p r c o
在vim中还存在如x,s等编辑命令,这些命令只是 编辑命令 + 移动命令 的简答组合,如x X D C s S Y
简单总结大小写操作命令的区别:
作用于行首: I
作用于行尾: D,C,A,R
作用于整行: Y,S,V
作用于逆方向: X,F,P,O,N
搜索时大小写相关: \C
改变大小写: gU
关于编辑命令,需要说明一点: x,d,c这些命令会把脏数据置入vim的粘贴板(所谓脏数据,也就是被命令删除或改变的那部分数据).
利用vim的这个特性,我们可以轻易的实现文本剪切,如交换两个字符,交换两行文本,甚至是交换两段文本:
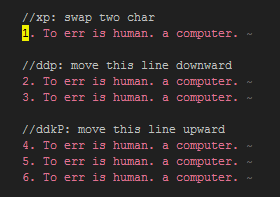
16进制编辑,码农必备,lol
:%!xxd 16进制编辑
:%!xxd -r 文本编辑
保存会话
Session可以忠实地记录vim当前的视图,如windows和tabs,甚至是高亮.真是谁用谁知道.
:mks[!] [file] 把当前视图保存到file,如file未指定,则缺省为Session.vim
vim -S Session.vim 打开Session.vim,也就是Reload view,重新打开视图.
可视化编辑
v: charwise
V: linewise
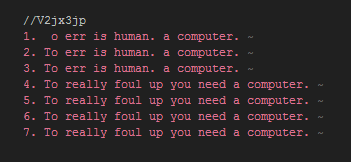
Ctrl-V: blockwise,后文介绍.
gv 重选上次选中的区域,谁用谁知道
区域
% 作用于当前打开的整个文件
‘<,'> 作用于当前选中的区域,其中,’<表示选中区域第一行,'>表示选中区域的最后一行.
{num1},{num2} 作用于从第num1行到第num2行
内置命令
. 当前行,比如说,想要作用于从当前行开始的总共8行文本,则可以8:,
$ 最后一行,
:[range] substitute/from/to/[flags] 替换文本
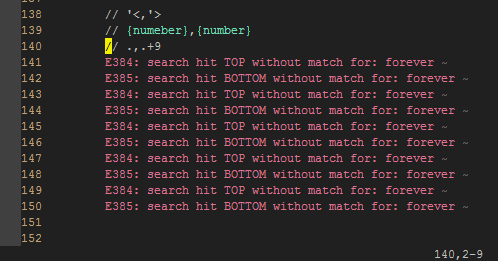
:[range] copy {num1} {num2} 复制文本
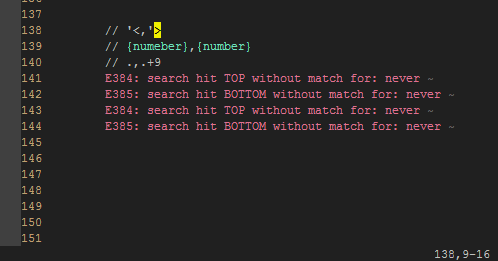
:[range] Tabluarize /{char1} 对齐文本
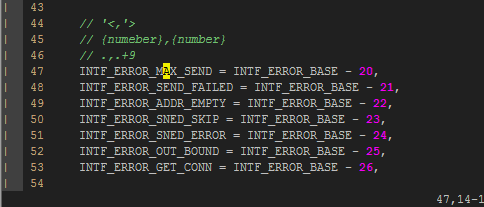
甚至可以是:
:[range] TOhtml 文本转为html
查找: / ? * #
:help pattern
/ 向前查找keyword
? 向后查找keyword
n 重做最后一次/或?
N 反方向重做最后一次/或?
\c 查找时忽略大小写
\C 查找时大小写相关
\< 表示一个词的开始
\> 表示一个词的结束
tabs
:help tabpage
:tabnew 新建tab
:tabclose 关闭当前tab
:tabedit {file} 新建tab,并在新创建的tab打开file (等价于: tabnew后:edit {file})
:tabmove {idx} 把当前tab移动到第idx tab之后
gt 切换到下一tab
gT 切换到上一tab
{idx}gt 切换到第idx tab
为了方便,我的vimrc配置如下:
536 map <A-1> 1gt
537 map <A-2> 2gt
538 map <A-3> 3gt
539 map <A-4> 4gt
540 map <A-5> 5gt
541 map <A-6> 6gt
542 map <A-7> 7gt
543 map <A-8> 8gt
544 map <A-9> 9gt
尽管很dirty,好歹能工作.
windows
:sp {file} 横向(horizontally)切割窗口,并在新窗口打开file
:vsp {file} 竖向(vertically)切割窗口,并在新窗口打开file
如果对所有vimer的配置做统计,下面这段配置绝对是出现频率最高的:
577 map <C-h> <C-w>h
578 map <C-j> <C-w>j
579 map <C-k> <C-w>k
580 map <C-l> <C-w>l
省下的绝对不仅是一次w按键,vimer你懂的.
关于窗口的扩大缩小, :help window-resize
marks
:help marks
我用得最多的marks操作是:
‘[ 跳到上一次被改变(changed)或者复制的文本段的第一个字符
'' 跳回上一次跳转的地方
'^ 跳到插入模式最后一次结束的地方
'. 跳到上一次文本被修改的地方
缩进与对齐
:help indent.txt
> 向右缩进shiftwidth个字符大小
< 同上,但是向左缩进
= 对齐文本
>,<.=这三个命令的作用域既可以是选中的一段文本,也可以是一个文本对象(后文进阶部门会解释).
进阶
[N]<command> 执行<command>N次
NOTE: [N]<command><range>和<command>[N]<range>是不一样的,如:d3w和3dw两个操作虽然看似一样,但实际上它们在vim内部的行为是有本质区别的:
d3w表示一次删除3个w,而3dw表示一次删除一个w,重复3次.
[start pos]<command>[end pos] 从start pos开始执行<command>到end pos,[]表示其内部的命令不是必须的,也就是说,start pos和end pos都不是必须的.
gg=G和^y$是两个极好的例子:
gg=G 对齐整个文件(gg跳到第一行,=对齐,G最后一行)
^y$ 从当前行行首复制至行尾(^行首,y复制,$行尾),你能看出^y$和Y的区别吗?
NOTE: start pos和end pos仅仅表示一个位置(黑话叫锚点),至于如何从光标移动到start pos或者end pos,vim并没有做出要求.于是,我们可以轻松地敲出如下命令,大大提高文本编辑的效率:
df=, yf=, cf=, vf= 从当前字符开始删除(复制,改变,选中),直到遇到=之后
dt”, yt”, ct”, vt” 从当前字符开始删除(复制,改变,选中),直到遇到”之前
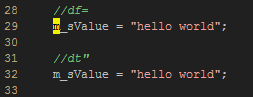
text object
:help text-objects
<action>i<object> 作用于对象内部(i: inner)
<action>a<object> 作用于整个对象(a: an)
其中,action可以是v,d,c,y,甚至可以是>,<等
而object可以是w,W,s,p,b,B,以及各种成对符号,如',",<,{,(,[等
有了文本对象,写起代码来更是得心应手,如:
向右缩进一段代码: >i{
删除(复制,改变,选中)光标所在单词: diw, yiw, ciw, viw
删除(复制,改变,选中)”"内所有文本: di”, yi”, ci”, vi”
删除(复制,改变,选中)”"号内所有文本,包括引号本身: da”, ya”, ca”, va”
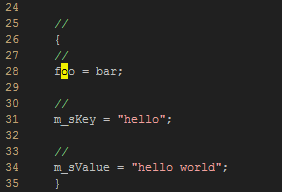
visual block
块操作可以一次编辑多行文本,对有规律的编辑需要实在是一大利器.如:
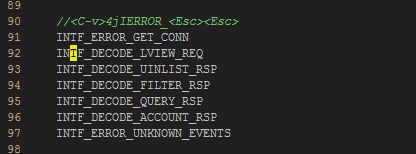
宏
所谓宏,就是一段录制好的操作.
q${register}<commands>q 录制commands到寄存器register
[N]@register 重放寄存器register中的宏N次
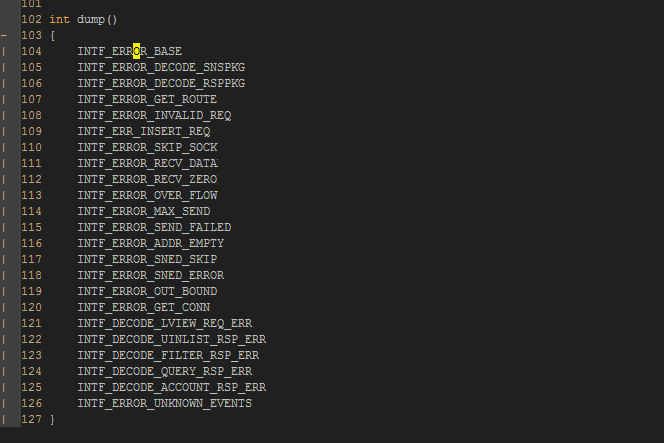
看起来,宏和块操作的区别非常明显: 宏“可以认为”是linewise,而块操作是blockwise,也就是说,宏对应的是几行文本,块操作对应的则是选中的block.
从这明显的区别中我们可以推出一个重要的结论: 宏中的锚点有相对的概念,而块操作是绝对的.比如说,行尾就是一个最简单的相对概念,每一行的行尾所在的锚点可能都不一样,但这丝毫不影响宏正确的在所有行行尾插入一段文本.而在块操作中,命令A(在行尾插入)对应的语义却变成了block的尾部,显然,”block的尾部”这一概念对block中的所有行都是相同的,也就是所谓绝对的位置.
折腾
配色
:help syntax
vim自带了许多配色方案(在这里有各种预览),可以用colorscheme命令选择,如: colorscheme desertEx
哪怕再性感的配色,看久了也会生烦,所幸vim自带了synIDattr函数,在vimrc中加入如下脚本:
215 nmap <C-S-P> :call <SID>SynStack()<CR>
216 function! <SID>SynStack()
217 if !exists("*synstack")
218 return
219 endif
220 echo map(synstack(line(‘.’), col(‘.’)), ‘synIDattr(v:val, "name")’)
221 endfunc
:so %安装后就可以通过Ctrl-Shift-P组合键方便地查看某段文本的ID了.
得到文本ID之后,需要通过指定颜色来实现自定义.vim支持rgb配色(#445599之流),可是,身为毫无艺术感的二逼后台开发,我自然更偏爱skyblue这类见其名即可知其意的配色方案了:).为了让生活容易些,可以:runtime syntax/colortest.vim直接预览,谁用谁知道.
vim的强大总是让人爱不释手,我们甚至可以自定义ID,比如说,我的代码中TODO横行,为了更直观的显示TODO项,于是便有了这段配置:
60 highlight RipGroup ctermbg=yellow cterm=none ctermfg=black
61 match RipGroup /TODO/
btw,在终端下切记要打开256色: set t_Co=256
再次btw,简单回答一个可以很好的区分vim新手和老鸟的问题,对Alt键的map为何在终端模式下如此虐心? 因为终端他妈的自动在Alt前面加了Esc前缀,这该让人多胸闷啊.
代码折叠
:help fold.txt
vim支持多种折叠方法(fold methods),如indent,expr,marker,syntax等.我偏向于按syntax折叠,配置如下:
716 set foldenable " enable folden
717 set foldmethod=syntax " manual : Folds are created manually.
718 " indent : Lines with equal indent form a fold.
719 " expr : ‘foldexpr’ gives the fold level of a line.
720 " marker : Markers are used to specify folds.
721 " syntax : Syntax highlighting items specify folds.
722 " diff : Fold text that is not changed.
728
729 "set foldclose=all
730 " use space to folden
731 nnoremap <space> @=((foldclosed(line(‘.’)) < 0) ? ‘zc’ : ‘zo’)<CR>
其中,.表示当前行,zo表示展开,zc表示折叠,整行配置的意思就是通过空格键折叠代码,效果如下:
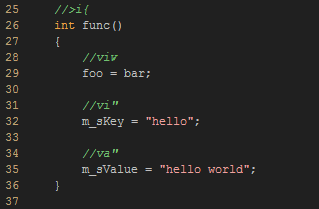
vim默认在搜索和undo时会展开你辛辛苦苦设置好的折叠,这是让人非常难受的,所以我会追加这么一段配置:
726 set foldopen-=search " dont open folds when I search into thm
727 set foldopen-=undo " dont open folds when I undo stuff
编码
249 set encoding=utf-8
250 set fileencodings=ucs-bom,utf-8,cp936,gb18030,big5,gbk,euc-jp,euc-kr,latin1
251 if has("win32")
252 set fileencoding=chinese
253 " fix menu gibberish
254 source $VIMRUNTIME/delmenu.vim
255 source $VIMRUNTIME/menu.vim
256 " fix console gibberish
257 language messages zh_CN.utf-8
258 else
259 set termencoding=utf-8
260 set fileencoding=utf-8
261 endif
gui设置
简单介绍一下gvim的设置,首先是字体,我的配置如下:
229 set guifont=Courier_New:h9:cANSI
231 set guifontwide=幼圆:h10:cGB2312
guifont对应的应为字体,guifontwide对应所谓的宽字节字体,中文就是宽字节.
我个人倾向于隐藏gvim菜单栏,工具栏,滚动条等,以最大化代码可视面积:
237 if has("gui_running")
238 " set guioptions-=m " remove menu bar
239 set guioptions-=T " remove toolbar
240 set guioptions-=r " remove right-hand scroll bar
241 set guioptions-=l " remove left-hand scroll bar
242 set guioptions-=L " remove left-hand scroll bar even if there is a vertical split
243 set guioptions-=b " remove bottom scroll bar
244 endif
我要吐槽的是,即便设置了set guioptions-=l,当切割了横向窗口时,左侧的滚动条还是会如幽灵般出现.各种不解后查了手册才明白,原来还要set guioptions-=L,但是,右侧滚动条却没有这个坑,简直坑爹.
tags
:help tags
tags是什么,程序员都懂.通过ctags程序可以很方便的为C++/C项目生成tags:
ctags -R -c++-kinds=+p -fields=+iaS -extra=+q .
-c++-kinds=+p 生成函数原型,该选项默认关闭.同样默认关闭的选项还有l(局部变量)和x(外部变量).
-fileds=+iaS 分别对应类的继承inheritabce,类成员访问权限(access)和routine签名(Signature, 如原型或参数列表等).
-extra=+q 为类成员生成的tag加上其所属的类信息.
这行命令敲起来太累了,不如按一下F5来的痛快:
492 map <F5> :!ctags -R -c++-kinds=+p -fields=+iaS -extra=+q .<CR>
该命令生成的文件为当前目录下的tags.
作为后台开发程序员,查阅系统源码是常有的事,不妨为/usr/include目录生成tags,然后配置vimrc,以便每次启动vim时自动加载(即便有再多的autoload,即便vim启动速度再慢,也足以秒杀emacs了…这算是降维攻击不?):
274 if has("win32")
275 set tags+=E:\workspace\linux\tags " tags for /usr/include/
276 else
277 set tags+=~/.vim/tags/include/tags " tags for /usr/include/
278 endif
279 set tags+=tags " tags for current project
需要说明的是,我偶尔需要在windows上写代码,所以我把linux下的/usr/include目录拷贝到了windows上,然后用ctags windows版生成了tags,于是在windows上写代码也舒适了许多.
插件
vim什么都硬,只是有一点比较短: 扩展性,vim在这一点被咖啡机emacs拉下远远不止一条街,但是对于普通青年我,却也算是差强人意了.”Do one thing and do it well”,这恐怕是不少vim拥趸自我解脱的说辞.
下面是个人最喜欢的一些插件,排名不分先后:
:help quickfix
Quickfix是vim的标准插件,它是一个典型的plumber: 只要输入符合error format(efm),则vim可以正确理解和识别”错误列表”,并跳转到对应行.
我们通过gcc和grep的输出来更好地理解error format:
Error: Unclassifiable statement at hello-world.f90:9.4 gcc编译器的错误提示
./sys/net/bpf.c:137: bpf_wakeup __P((struct bpf_d *)); grep的输出(加上-n)
可以看到,它们的格式是非常类似的.
虽然Quickfix插件原意是为了更方便地调试代码,可是借用error format实现文本的匹配也是非常拉轰的:
505 " search word under cursor like source insight
506 " <cword> is replaced with the word under the cursor (like |star|) (:help cmdline or :help cword)
507 map <C-F> :execute "let g:word=expand(\"<cword>\")"<Bar>execute "vimgrep /\\<" . g:word ."\\>/g **/*.[ch] **/*.cpp"<Bar>execute "cc 1"<Bar>execute "cw"<CR>
508 " next matched line
509 map <silent> <F10> :cnext<CR>
510 " previous matched line
511 map <silent> <F11> :cprevious<CR>
512 " open QuickFix
513 " :copen
514 " close QuickFix
515 " :cclose
简单说明一下这段配置,
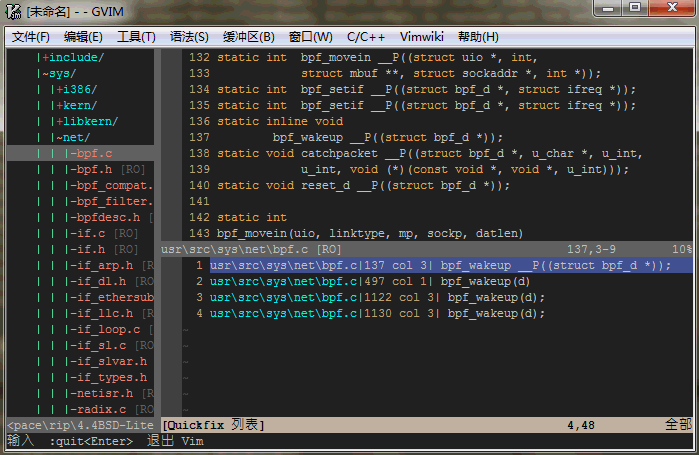
btw,vim在匹配时默认使用自带的vimgrep插件,如果觉得不方便,可以显示指定使用grep: set grepprg=grep
A.vim插件可以方便地切换源文件和头文件,还是那句话,谁用谁知道啊.
:A 在同一tab切换源文件/头文件
:AV 竖向切割窗口,打开对应的源文件/头文件.
:AS 横向切割窗口,打开对应的源文件/头文件.
NERDTree插件可以清楚地展示目录树,而且支持许多快捷键.个人最喜欢的快捷键是t: 在新建的tab打开光标所对应的文件.可惜的是,NERDTree原版插件对所新建的tab的命名看起来没什么具体的含义,于是我用上了二手版,配置如下:
378 map <F6> <plug>NERDTreeTabsToggle<CR>
379
380 let g:nerdtree_tabs_open_on_gui_startup=1 " Open NERDTree on gvim/macvim startup
381 let g:nerdtree_tabs_open_on_console_startup=1 " Open NERDTree on console vim startup
382 let g:nerdtree_tabs_open_on_new_tab=1 " Open NERDTree on new tab creation
383 let g:nerdtree_tabs_meaningful_tab_names=1 " Unfocus NERDTree when leaving a tab for descriptive tab names
384 let g:nerdtree_tabs_autoclose=1 " Close current tab if there is only one window in it and it’s NERDTree
385 let g:nerdtree_tabs_synchronize_view=1 " Synchronize view of all NERDTree windows (scroll and cursor position)
386
387 " When switching into a tab, make sure that focus is on the file window, not in the NERDTree window.
388 let g:nerdtree_tabs_focus_on_files=1
OmniCppComplete借助于tags实现智能补全,Ctrl-X Ctrl-O弹出待选择tags菜单,Ctrl-N切换至下一选项,Ctrl-P切换至上一选项.
个人配置如下:
318 " :help omnicppcomplete
319 set completeopt=longest,menu " I really HATE the preview window!!!
320 let OmniCpp_NameSpaceSearch=1 " 0: namespaces disabled
321 " 1: search namespaces in the current buffer [default]
322 " 2: search namespaces in the current buffer and in included files
323 let OmniCpp_GlobalScopeSearch=1 " 0: disabled 1:enabled
324 let OmniCpp_ShowAccess=1 " 1: show access
325 let OmniCpp_ShowPrototypeInAbbr=1 " 1: display prototype in abbreviation
326 let OmniCpp_MayCompleteArrow=1 " autocomplete after ->
327 let OmniCpp_MayCompleteDot=1 " autocomplete after .
328 let OmniCpp_MayCompleteScope=1 " autocomplete after ::
在智能补全时,OmniCppComplete会在当前工作窗口上方横向切割出一个preview窗口,preview窗口包含当前待选项的各种说明.杯具的是,当通过Ctrl-N或者Ctrl-P切换待选tags时,该preview窗口将会随着待选说明的变化而增大缩小,如果切换速度较快,则preview窗口看起来就像抖动一般.这也让人很难受,我们可以如下配置,关闭preview特性.
319 set completeopt=longest,menu " I really HATE the preview window!!!
另外,不要被插件名字欺骗了,OmniCppCompelete同样支持其他语言,如python,xml等.配置如下:
331 autocmd FileType python set omnifunc=pythoncomplete#Complete
332 autocmd FileType javascript set omnifunc=javascriptcomplete#CompleteJS
333 autocmd FileType html set omnifunc=htmlcomplete#CompleteTags
334 autocmd FileType css set omnifunc=csscomplete#CompleteCSS
335 autocmd FileType xml set omnifunc=xmlcomplete#CompleteTags
336 autocmd FileType php set omnifunc=phpcomplete#CompletePHP
337 autocmd FileType c set omnifunc=ccomplete#Complete
关于autocmd,找manual: help autocmd
vim在插入模式下支持13种补全方式(:help ins-completion),普通青年记不住,于是有了Supertab插件,配置如下:
312 let g:SuperTabRetainCOmpletionType=2 " 2: remember last autocomplete type, unless I use ESC to exit insert mode
313 let g:SuperTabDefaultCompletionType="<C-X><C-O>"
该插件展示当前文件对应的tags列表.配置如下:
299 if has("win32")
300 let Tlist_Ctags_Cmd=‘ctags’ " set ctags path
301 else
302 let Tlist_Ctags_Cmd=‘~/ctags-5.8/ctags’ " set ctags path
303 endif
304 let Tlist_Show_One_File=1 " only show current file’s taglist
305 let Tlist_Exit_OnlyWindow=1 " if taglist is of the last windows, exit vim
306 let Tlist_Use_Right_Window=1 " show taglist at right
307 let Tlist_File_Fold_Auto_Close=1 " hide taglist if it’s not for current file
这是一款高亮插件.<leader>m高亮当前光标所对应的单词,再次<leader>m清除高亮.<leader>n清除所有高亮.
mark.vim默认只有下面这6种高亮颜色.如果觉得太少,可以自由地在mark.vim中添加.
68 " default colors/groups
69 " you may define your own colors in you vimrc file, in the form as below:
70 hi MarkWord1 ctermbg=Cyan ctermfg=Black guibg=#8CCBEA guifg=Black
71 hi MarkWord2 ctermbg=Green ctermfg=Black guibg=#A4E57E guifg=Black
72 hi MarkWord3 ctermbg=Yellow ctermfg=Black guibg=#FFDB72 guifg=Black
73 hi MarkWord4 ctermbg=Red ctermfg=Black guibg=#FF7272 guifg=Black
74 hi MarkWord5 ctermbg=Magenta ctermfg=Black guibg=#FFB3FF guifg=Black
75 hi MarkWord6 ctermbg=Blue ctermfg=Black guibg=#9999FF guifg=Black
最后
推荐两大暗爽已久的神器,一是vimperator,在firefox上高度仿真了vim.一是hhkb,其惊艳的键位布局彻底释放了我被压抑多时的小拇指(码农你懂的),而奢侈的电容键盘更让人概叹“RealForce的素质,那仅仅是HHKB的起点而已”.当然,如果拿hhkb来码中文,那就是另一回事了…
建议继续学习:
- vim几个小技巧(批量替换,列编辑) (阅读:36795)
- 简明Vim练级攻略 (阅读:21552)
- Vim下的代码自动补全和代码跳转阅读 (阅读:14925)
- 为什么要用 Emacs/Vim,而不是任何其他编辑器 (阅读:12670)
- 在vim(gvim)中运行终端(对,你没有看错,我也没有写反) (阅读:10115)
- 让vim在终端下的配色亮起来! (阅读:9406)
- 最近总结的一些技巧(vim,python,svn,fiddler等) (阅读:7709)
- vim的复制粘贴小结 (阅读:7378)
- Vim 中截取部分内容保存到其他文件 (阅读:6780)
- 让Vim(gVim)更好的支持python语法缩进(强烈推荐) (阅读:6806)
扫一扫订阅我的微信号:IT技术博客大学习
- 作者:ripwu 来源: godorz...
- 标签: vim
- 发布时间:2012-01-29 20:12:40
-
 [927] WordPress插件开发 -- 在插件使用
[927] WordPress插件开发 -- 在插件使用 -
 [126] 解决 nginx 反向代理网页首尾出现神秘字
[126] 解决 nginx 反向代理网页首尾出现神秘字 -
 [51] 如何保证一个程序在单台服务器上只有唯一实例(
[51] 如何保证一个程序在单台服务器上只有唯一实例( -
 [50] 整理了一份招PHP高级工程师的面试题
[50] 整理了一份招PHP高级工程师的面试题 -
 [48] CloudSMS:免费匿名的云短信
[48] CloudSMS:免费匿名的云短信 -
 [48] Innodb分表太多或者表分区太多,会导致内
[48] Innodb分表太多或者表分区太多,会导致内 -
 [48] 用 Jquery 模拟 select
[48] 用 Jquery 模拟 select -
 [48] 全站换域名时利用nginx和javascri
[48] 全站换域名时利用nginx和javascri -
 [48] 海量小文件存储
[48] 海量小文件存储 -
 [46] ps 命令常见用法
[46] ps 命令常见用法
